Beberapa waktu lalu ada seorang user yang menanyakan bagaimana caranya agar bisa siaran dengan microphone + musik dengan menggunakan software gratisan seperti winamp.
Seperti yang sudah kita ketahui sebelumnya bahwa agar bisa bersiaran dengan menggunakan microphone dan musik (khusus untuk radio internet), maka harus menggunakan software berbayar bernama SAM BROADCASTER. Harga software ini cukup mahal untuk ukuran kantong orang Indonesia, yaitu sekitar 299 USD. Belum lagi cara pembayarannya yang harus menggunakan kartu kredit ataupun paypal.
Nah, meski kami juga menyediakan jasa pembelian lisensi SAM Broadcaster, tapi kali ini juga kami akan men-share bagaimana caranya agar bisa bersiaran dengan mic + musik menggunakan WINAMP.
Tutorial ini ditujukan terutama pengguna windows 7 dan vista, dimana fungsi MIXED Stereo secara default biasanya tersembunyi. Pada windows XP, fitur ini umumnya ada secara default di recording devices (jika driver soundcardnya mendukung).
Dengan fitur MIXED Stereo atau Stereo mix, maka Andapun akan bisa memutar musik dengan player apapun, misal zara radio, radioboss, jazzler dll. Jadi tidak harus winamp. Dan lagi, Anda bisa bersiaran bersama dengan rekan Anda di tempat lain secara bersamaan melalui call voice Yahoo Messenger maupun Skype.
Stereo Mix atau seringpula disebut dengan “record from what U hear” artinya adalah fitur yang memungkinkan Anda merekam semua yang terdengar di speaker komputer Anda. Jika bisa direkam, tentu demikian pula bisa distreamingkan.
Cara mengaktifkan STEREO MIX di Windows 7
1. Klik kanan pada icon speaker di task bar, dan pilih “Recording Devices”

2. Anda kemungkinan besar tidak akan menemui “Stereo Mix”. Untuk memunculkannya, Anda harus klik kanan pada bidang putih itu dan klik “Show Disabled Devices”. Sekali Anda lakukan ini, Anda akan melihat “Stereo Mix” – Klik kanan pada “Stereo Mix”, lalu pilih “ENABLE”.
Jika Anda tidak melihat adanya “Stereo Mix”, maka kemungkinan besar driver soundcard Anda tidak mendukung. Solusinya : update driver soundcard Anda. Anda bisa mencarinya di google.
3. Lalu klik kanan lagi pada “Stereo Mix”, lalu pilih “Set as Default Device”. Kemudian klik kanan lagi pada “Stereo Mix” dan pilih “Set as Default Communication Device”.
4. Jika Anda klik kanan pada “Stereo Mix” lalu pilih “Properties”, pada tab level Anda bisa set berapa volume “Stereo Mix” ini. Biasanya 25% saja sudah cukup bagus untuk streaming/perekaman, sedang 100% biasanya over. Anda bisa menyesuaikan level ini hingga didapat volume yang pas.
Menambahkan Microphone
Jika Anda memilih Stereo Mix sebagai default recording devices, maka microphone tidak lagi bisa bekerja.
Cara agar microphone bisa bunyi di speaker, silahkan klik kanan pada icon speaker di taskbar, lalu pilih “recording devices”. Setelah itu, klik kiri 2x pada “microphone”. Pada tab “Listen”, centang pilihan “Listen to this device”. Kemudian pada tab “Levels”, atur volume microphone hingga didapat yang tepat.
Setting Shoutcast DSP
Pada shoutcast source, pilih tab “Input”. Pada “Input Device”, pilih “Soundcard Input”.
Anda bisa mengatur “music level” dari Winamp (jika Anda memutar lagu-lagunya dengan winamp). Pada “BG Level”, Anda bisa atur volume musik saat microphone diaktifkan.
Untuk berbicara di microphone, klik tombol “Lock”. Otomatis saat itu musik akan kecil volumenya sesuai “BG Level”.

Setting pada Edcast
Jika Anda menggunakan icecast, Anda bisa gunakan encoder standalone seperti EDCAST. Pada “Live Recording”, Anda tinggal menekan tombol bergambar “mic”, lalu pilih “Stereo Mix (….)”. Anda bisa atur volume Stereo Mix di bawahnya.

Selamat mencoba!
========================================
emil dari
KLIK HOST |  |
|
Posted: 28 Jun 2013 03:45 AM PDT
Secara default, virtualDJ versi Pro ada fitur encodernya dimana Anda bisa setting streaming, baik icecast maupun shoutcast. Masalahnya saat ini adalah jika disetting menggunakan shoutcast, maka status streamingnya akan jadi PRIVATE, bukan public. Hal ini menyebabkan streaming tidak bisa didengar.
Untuk hal ini, bisa diakali dengan menggunakan fitur dari soundcard yaitu MIXED Stereo atau STEREO MIX. Anda bisa baca caranya di sini. Dengan mixed stereo, maka semua yang terdengar di speaker/headphone komputer Anda, itu juga yang akan terdengar di streaming.
Masalahnya lagi ternyata STEREO MIX atau MIXED STEREO ini tidak ada di semua driver soundcard. Sehingga solusi berikutnya adalah :
1. Membeli soundcard portable / PCI yang support mixed stereo.
2. Menggunakan software Virtual Audio Cable
Solusi pertama sangat disarankan jika Anda ingin memutar virtualDJ dan bersiaran dengan mic. Tetapi jika tidak mau, maka Anda bisa menggunakan solusi kedua.
Solusi kedua ada kelemahannya, yaitu jika kita bersiaran menggunakan mic, maka akan terjadi delay pada suara mic. Hal ini sama seperti ketika kita bersiaran menggunakan SAMbroadcaster. Jika anda menggunakan speaker, maka akan muncul gema. Tapi jika menggunakan headphone, hanya akan muncul delay saja. Hal ini sebenarnya juga bisa diabaikan jika kita mau mengabaikan hal tersebut, karena pada dasarnya yang terdengar di pendengar tidak ada gemanya dan tidak terasa delaynya.
emil dari
|
 Home
Home

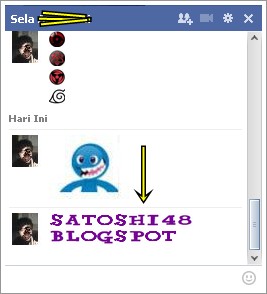
.png)


