OK sobat posting kali ini saya akan mencoba menjelaskan cara setting WIFI pada windows 7
Langsung saja langkah-langkahnya sebagai berikut :
1. Klik kiri pada gambar wireless yang ada pada layar kanan bawah, lalu klik Open Network and Sharing Center.
2. Kemudian berikut, pilih dan klik Manage wireless netwokrs
3. Klik Add, pada pojok kiri atas, maka akan muncul tampilan Manually connect to a wireless network, kemudian pilih Create an ad hoc network.
4. Kemudian klik Next.
5. Kemudian pada Network name isi dengan nama Wifi yang anda inginkan, pada Security type pilih WEP, dan pada Security key isi dengan password wifi anda. Setelah itu centang Hide characters (untuk menyembunyikan password anda) dan Save this Network (untuk menyimpan wifi anda), lalu klik Next.
6. Tunggu proses settingan selesai
7. Jika settingannya selesai maka akan muncul nama wifi dan security yang anda buat tadi.
8. Untuk melihat wifi yang anda buat tadi, klik gambar wireless yang ada di kanan bawah layar, maka akan muncul nama wifi yang anda buat tadi.
Selamat mencoba
1. Klik kiri pada gambar wireless yang ada pada layar kanan bawah, lalu klik Open Network and Sharing Center.
2. Kemudian berikut, pilih dan klik Manage wireless netwokrs
3. Klik Add, pada pojok kiri atas, maka akan muncul tampilan Manually connect to a wireless network, kemudian pilih Create an ad hoc network.
4. Kemudian klik Next.
5. Kemudian pada Network name isi dengan nama Wifi yang anda inginkan, pada Security type pilih WEP, dan pada Security key isi dengan password wifi anda. Setelah itu centang Hide characters (untuk menyembunyikan password anda) dan Save this Network (untuk menyimpan wifi anda), lalu klik Next.
6. Tunggu proses settingan selesai
7. Jika settingannya selesai maka akan muncul nama wifi dan security yang anda buat tadi.
8. Untuk melihat wifi yang anda buat tadi, klik gambar wireless yang ada di kanan bawah layar, maka akan muncul nama wifi yang anda buat tadi.
Selamat mencoba
Read more at http://syahrirfikom.blogspot.com/2012/04/cara-setting-wifi-pada-windows-7.html#BUicutqHyEsAmVMp.99
 Home
Home


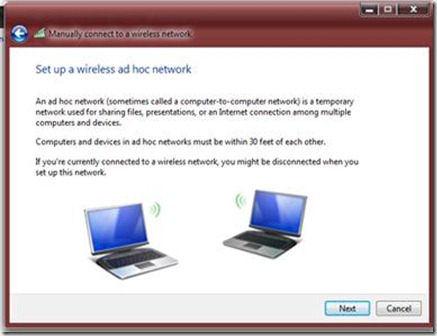




Tidak ada komentar:
Posting Komentar