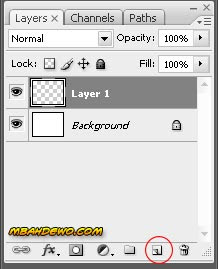KLIK HOST
|
- Command Linux untuk melihat baris paling bawah Nano Editor
- Cara Mengukur Pixel Layar dengan Penggaris
- Cara Mengatasi Masalah “Internal Server Error”
|
Posted: 06 Mar 2013 08:42 PM PST
Repot ya kalau mau tahu log server dengan perintah # nano /var/log/messages harus menggeserkan ke baris paling bawah untuk tahu history yang paling baru.
Hal itu akan jadi susah kalau kita tidak tahu caranya agar bisa langsung ke baris paling bawah. Padahal commandnya simple.
Berikut ini commandnya : Alt _/
Jadi caranya :
1. Login ke SSH via putty
2. Buka file yang ingin Anda lihat isinya dengan perintah “nano”. Misalnya : nano /var/log/messages
3. Tekan tombol ALT (terus tahan), lalu klik tombol “_”, lalu klik tombol “/”.
Selamat mencoba!
Telah dibaca :45
|
|
Posted: 06 Mar 2013 08:31 PM PST
Sebagai pembuat web, sering kita harus menyesuaikan lebar sebuah kode banner agar tepat dipasang di template. Misalnya mau dipasang di widget. Nah, daripada menduga-duga ukurannya, kenapa tidak diukur saja dengan penggaris pixel ?
Penggaris pixel ini adalah sebuah software yang bisa diinstal di windows. Dengan penggaris ini, kita bisa mengukur dengan tepat lebar atau tinggi komponen sebuah web.
Ada banyak tools penggaris pixel. Salah satunya yang akan saya berikan di artikel ini bernama : A Ruler For Windows.

A Ruler for Windows adalah sebuah penggaris pixel layar yang gratis yang bisa diinstal pada windows xp, vista, 7 dan 8.
Penggaris akan dengan cepat dan mudah mengukur objek di layar Anda. Hal ini cocok untuk mendesain web maupun produk digital.
Silahkan baca detailnya di sini.
Atau download langsung di sini.
Telah dibaca :40
|
|
Posted: 06 Mar 2013 06:11 PM PST
Pagi-pagi sewaktu buka web Anda, tiba-tiba Anda mendapatkan pesan seperti di bawah ini :
Apaan ini yah ?
Jangan panik. Masalah seperti ini memang terkadang terjadi. Mari kita cari tahu apa sebenarnya yang terjadi.
Ada 5 macam kesalahan yang biasa muncul :
1. Error 400 : Error ini disebabkan karena kesalahan syntax
2. Error 401 : Error ini disebabkan karena file yang Anda request memerlukan authentication
3. Error 403 : Error ini disebabkan karena permission file /chmod yang Anda buka tidak bisa dibaca
4. Error 404 : Error ini disebabkan karena file / halaman web yang Anda buka tidak ditemukan
5. Error 500 : Error ini mengindikasikan bahwa terjadi masalah pada server. Sebagian besar disebabkan karena kesalahan penulisan pada .htaccss
Jika Error 500 terjadi pada web Anda, maka lakukan langkah-langkah berikut ini untuk menganalisa dan memperbaikinya :
1. Refresh website Anda
Cobalah tekan tombol F5 beberapa kali. Jika kadang tidak error, kemungkinan besar itu karena website Anda menggunakan resource CPU atau RAM melebihi limit yang ditentukan oleh hoster Anda, sehingga server akan memproteksi resource agar tidak mengganggu pelanggan lain. Hal ini biasa terjadi pada hosting dengan CloudLinux.
2. Cek permission file
Pastikan permission untuk file adalah maksimal adalah 644 dan untuk direktori/folder adalah 755. Anda tidak perlu melakukan CHMOD ke 777 agar suatu direktori atau file bisa dimanipulasi (diisi file, edit, upload dll) karena jika hosting Anda menggunakan suExec, maka Anda bisa melakukan operasi file tersebut tanpa harus merubah permission ke 777 yang bisa mengurangi tingkat keamanan website.
3. Cek File .htaccess
Kesalahan pada konfigurasi .htaccess juga bisa menyebabkan internal server error. Cara mengeceknya adalah dengan mengubah nama file .htaccess yang ada di directory public_html menjadi, misalnya : htaccess.txt, lau coba buka kembali website Anda. Jika sudah normal, berarti konfigurasi .htaccessnya bermasalah. Tetapi jika tetap error, berarti bukan karena file .htaccess tersebut.
4. Cek file error_log
Jika ketiga hal di atas ternyata tidak menyelesaikan masalah, coba buka file error_log yang ada di folder public_html. Jika misalnya muncul error seperti di bawah ini :
Itu artinya adalah script php Anda membutuhkan resources RAM melebihi batas limit yang ditentukan oleh provider hosting Anda, sehingga muncul pesan error 500. Hal ini biasa terjadi pada hosting dengan OS CloudLinux.
Jika Anda masih tetap tidak bisa menyelesaikan masalah ini, segera hubungi support hosting Anda.
Telah dibaca :45
|
 Home
Home