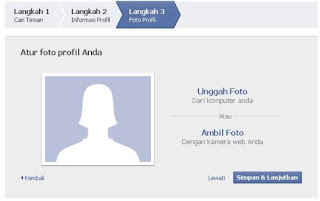Cara masuk Facebook ke Twitter
Cara link twitter facebook ke twitter kali ini aku mau share toturial cara link status profile dan fan page facebook ke twitter kamu ,automatik dengan 1 kali kerja.
Berguna untuk user yang memiliki 2 akaun sosial gergasi ini bagi menyingkat waktu dan memudahkan update facebook ke twitter serentak.
Cara masuk status facebook ke twitter
1. Log in akaun facebook dan akaun twitter masing-masing yang mau di link kan tu.
1. Log in akaun facebook dan akaun twitter masing-masing yang mau di link kan tu.
2. Klik link [ Apps.facebook.com/fbtotweet ] ini untuk ke application. Kemudian ikuti step gambar di bawah satu persatu.
Step 1
Step 2
Step 3
Step 4
Mungkin boleh try lagi satu application untuk blogger [ automatik ping blog ke twitter ] ni. Sekian harap membantu dan korang berjaya buat link status facebook korang dengan akaun twitter..////arya.com
 Home
Home